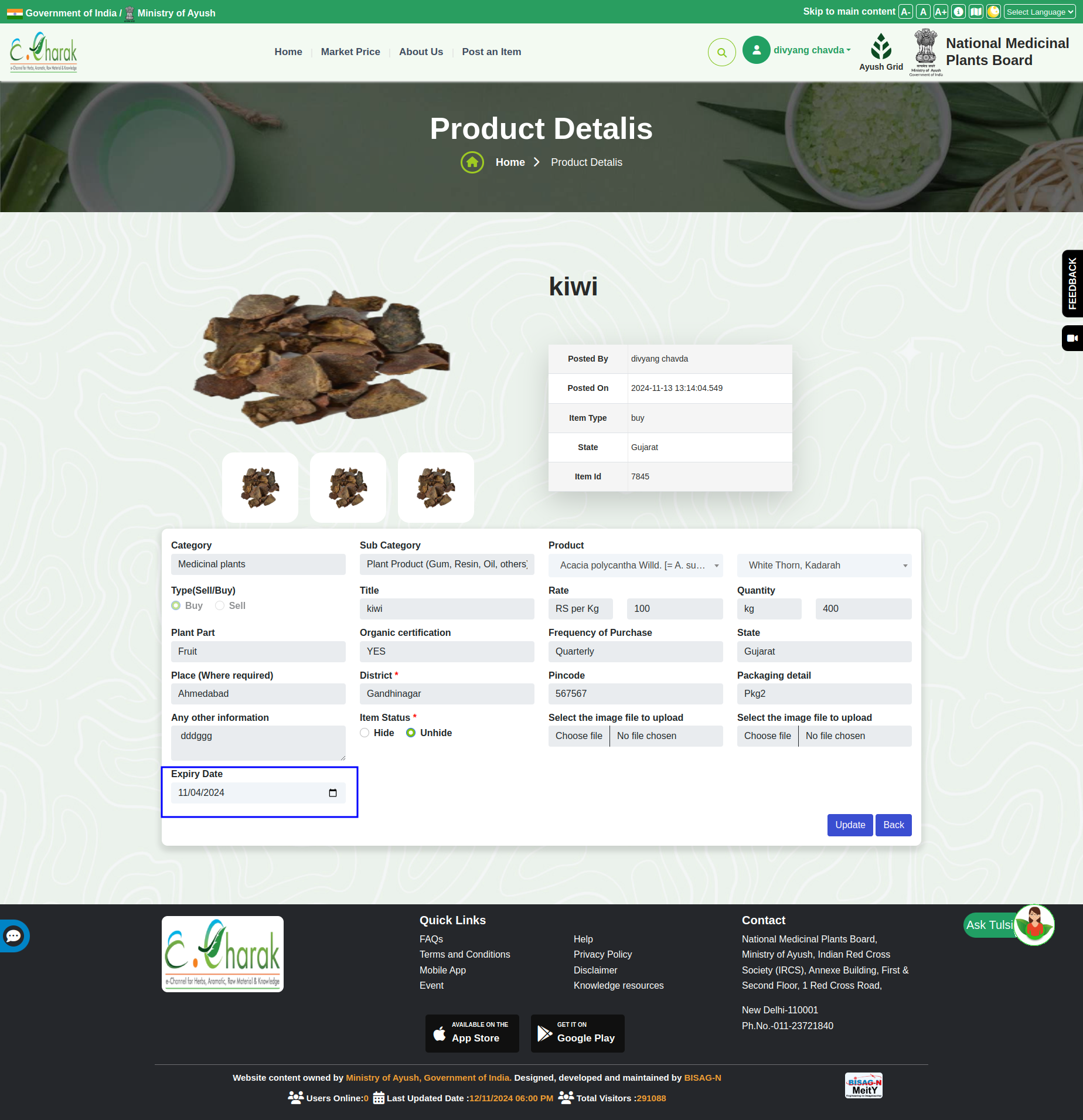As part of any process for filling the form service is available in the echarak Portal. Some process needs to Sign In from the protal.
STEP 1: First, the User will click on the sign in button. and click on Help button.
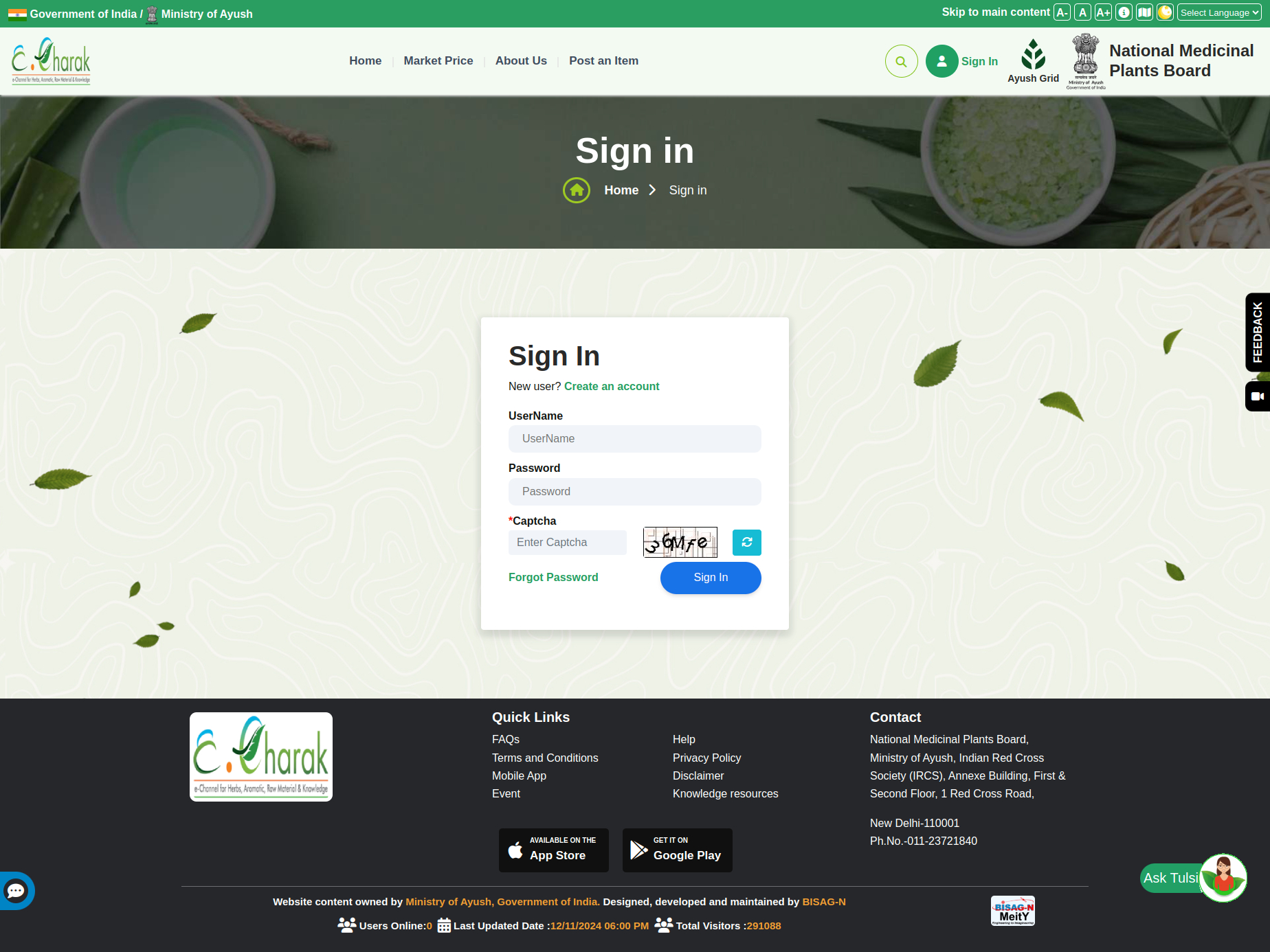
STEP 2: Click On Sign in Button Then Click On Create an account to create new account The new user will fill out the entire form, then click on the register button. , Your registration process has been completed successfully.
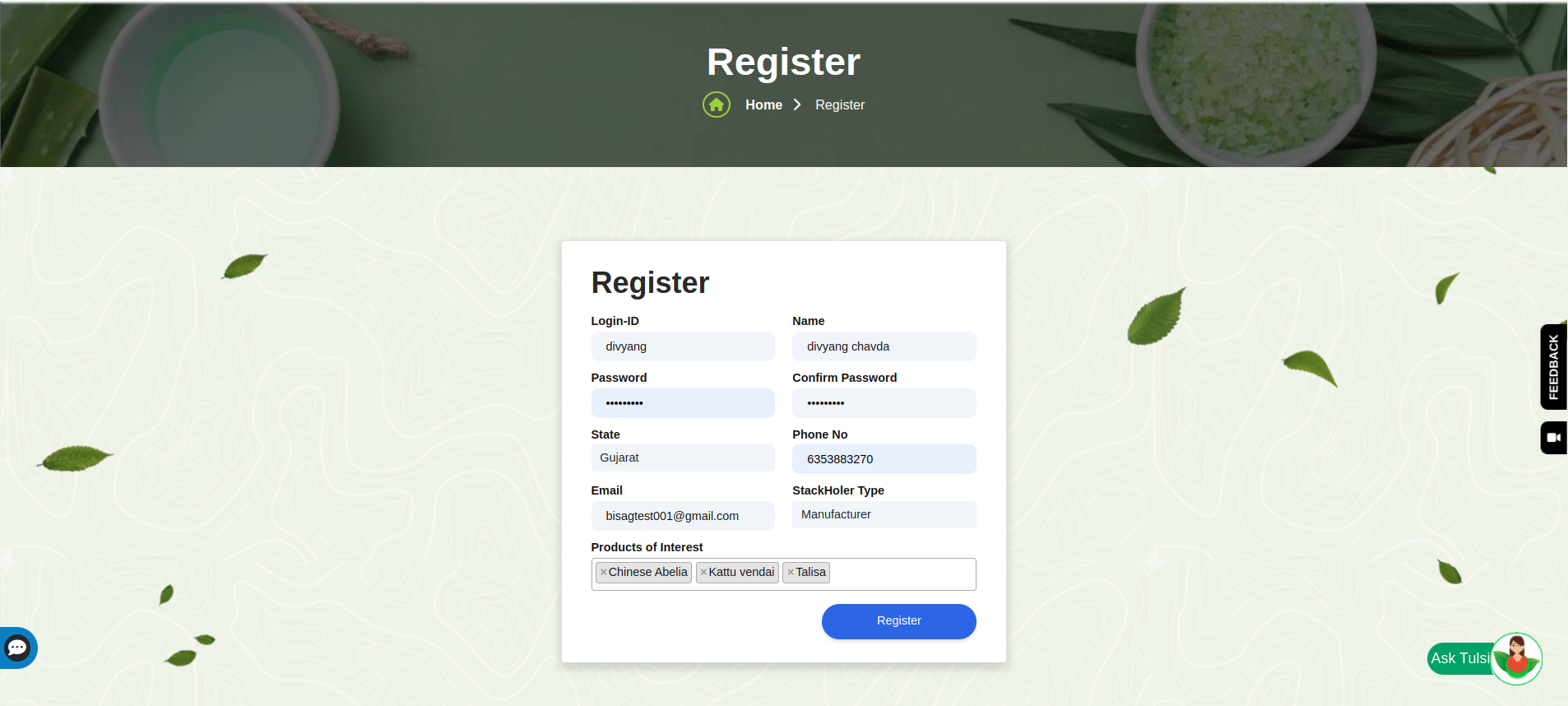
STEP 3: Click On Post an Item to manage user items
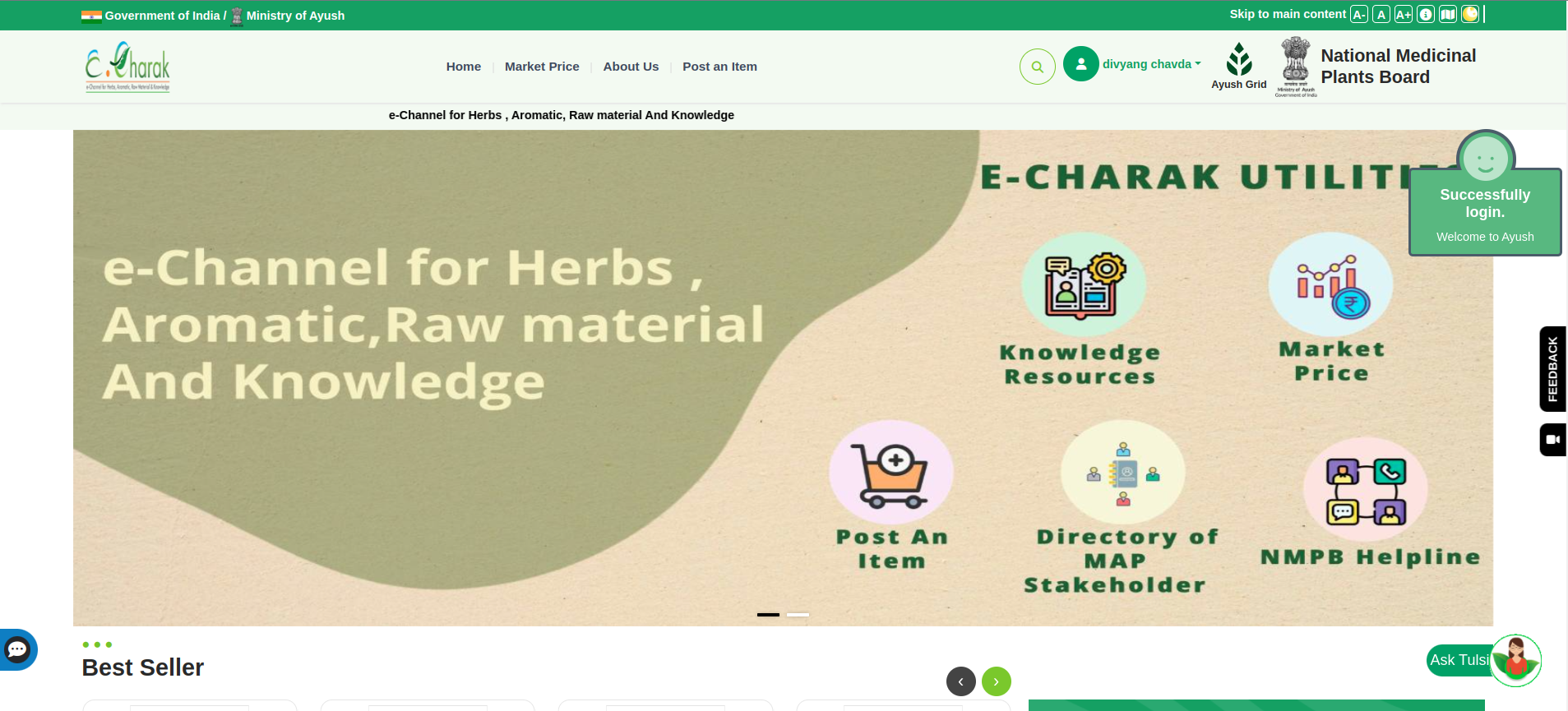
STEP 4: The user will fill out the entire form, then click on the save button, To save item.
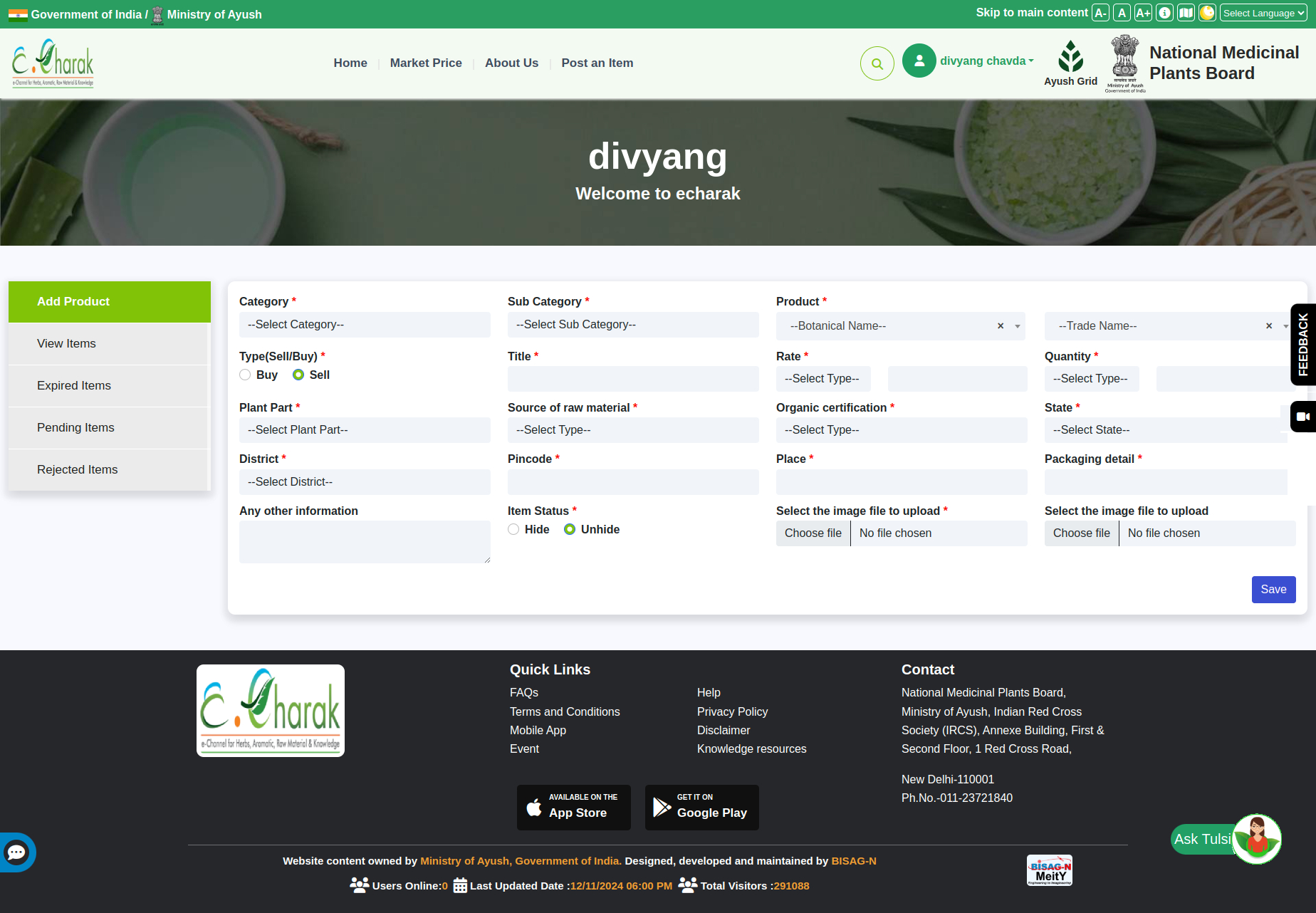
STEP 5: Respective Admin User Verify And Aprrove user Posted Item Details.
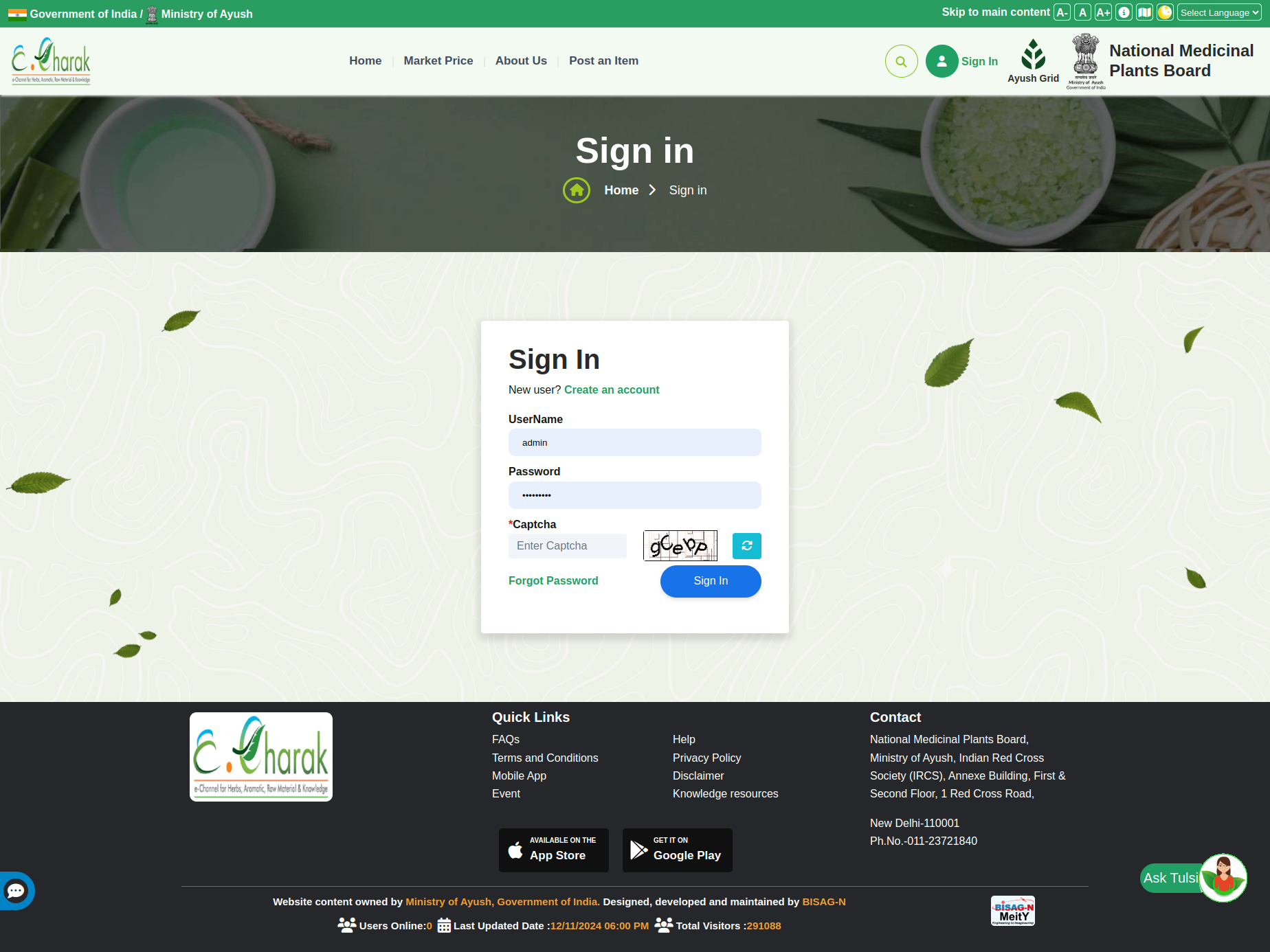
STEP 6: After the item posted, user can preview and Modify the item details at the pending items menu before the final Approval from admin.
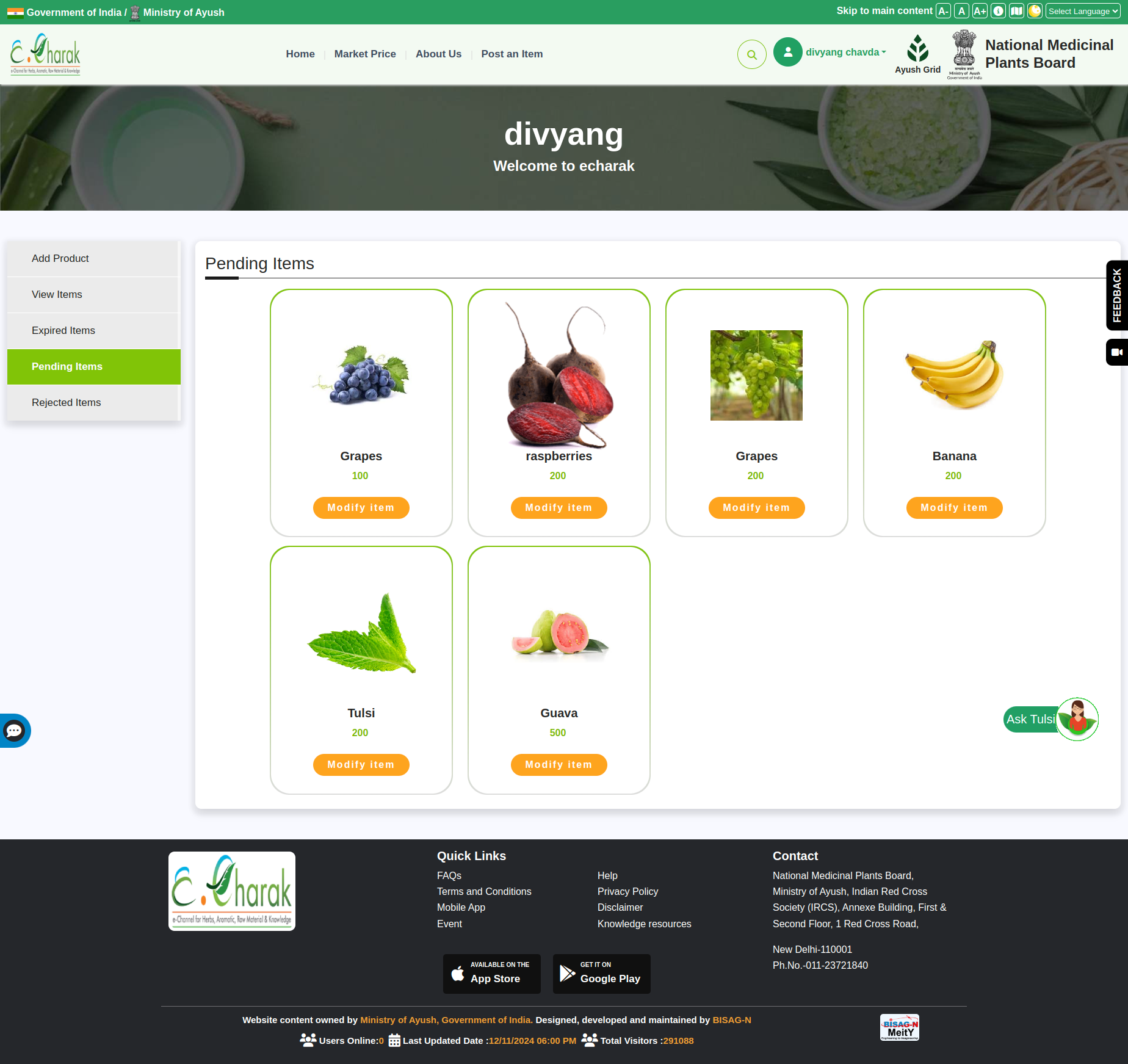
STEP 7: After the Click on modify item, user can preview and Modify the item details and click on update button to update changies.
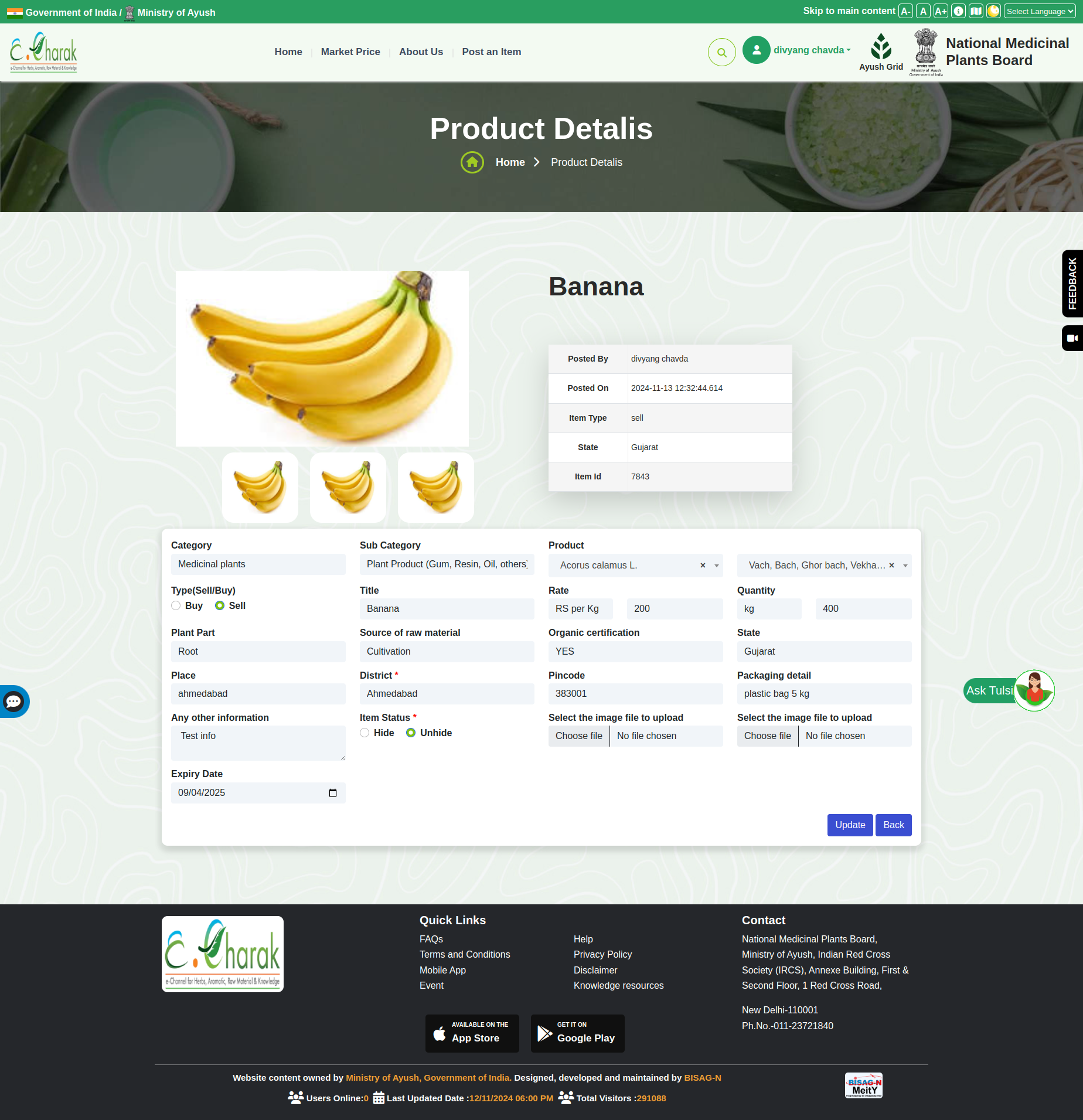
STEP 8: Approved items, user can view Approved items at view items menu After the final Approval from admin.
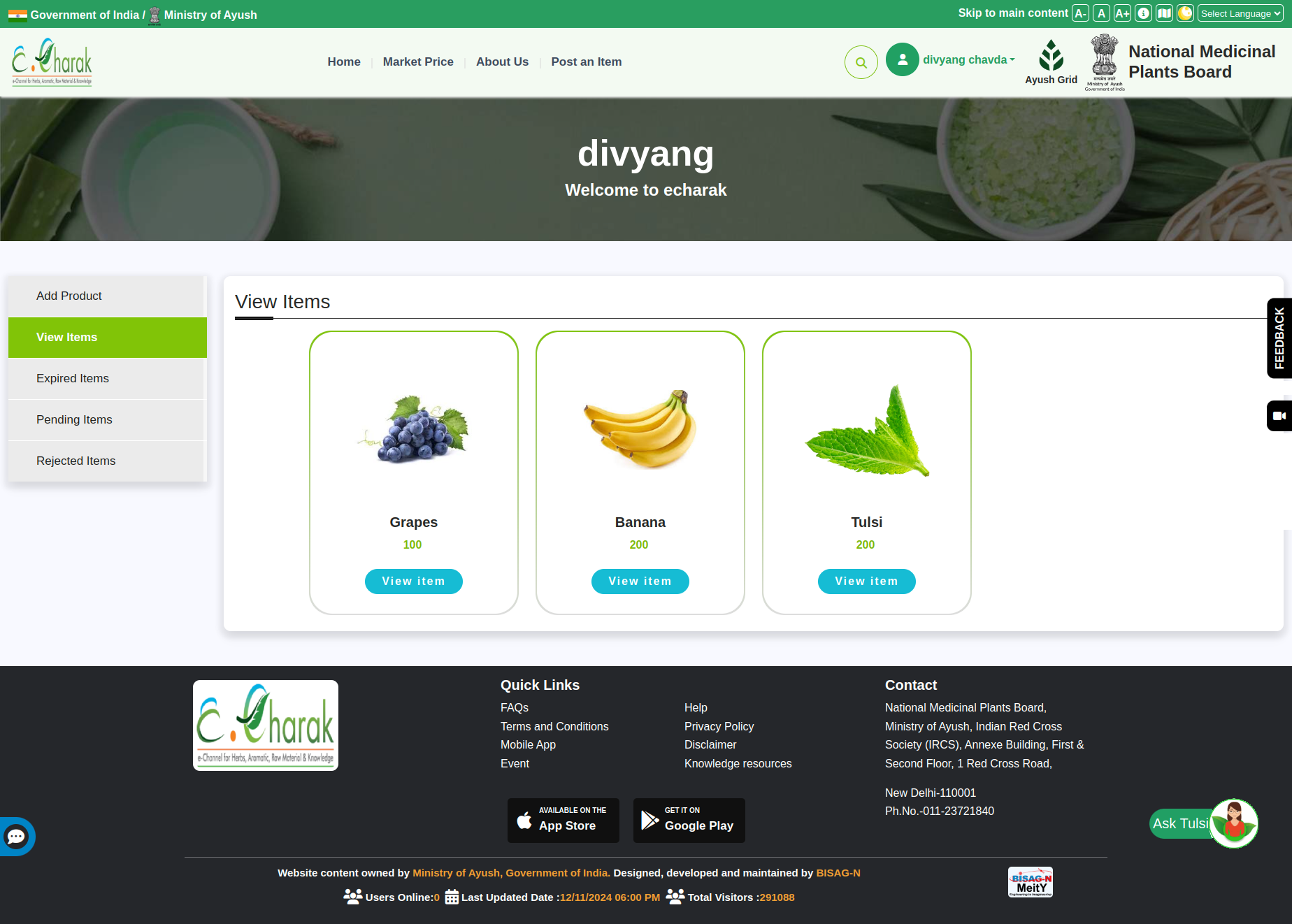
STEP 9: After the Click on View item, user can preview and Modify the item details only (Rate,Quantity and item status) and click on update button to update changies.
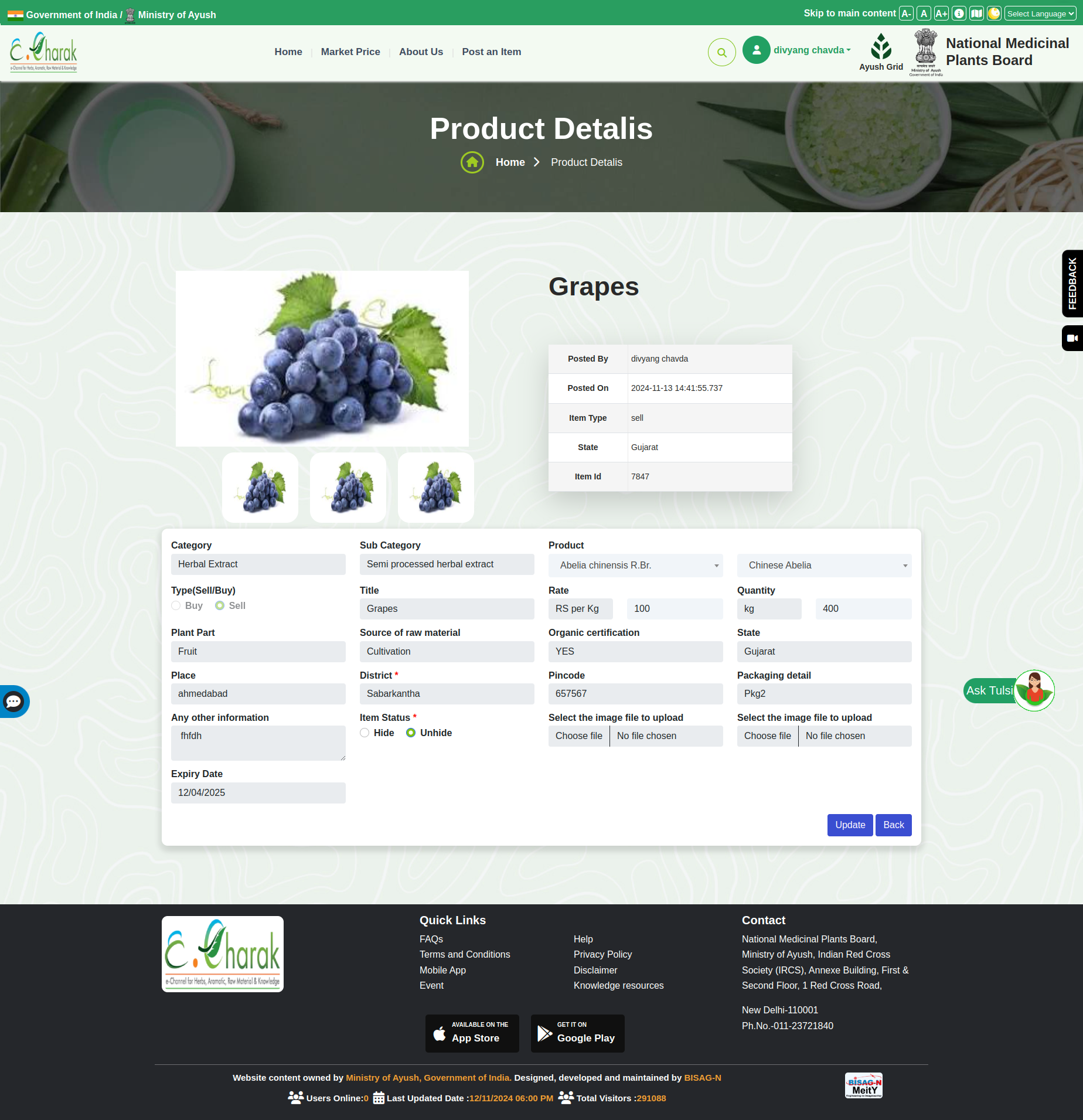
STEP 10: Users can view rejected items in the "Rejected Items" menu. This section displays items that have been rejected by the admin.
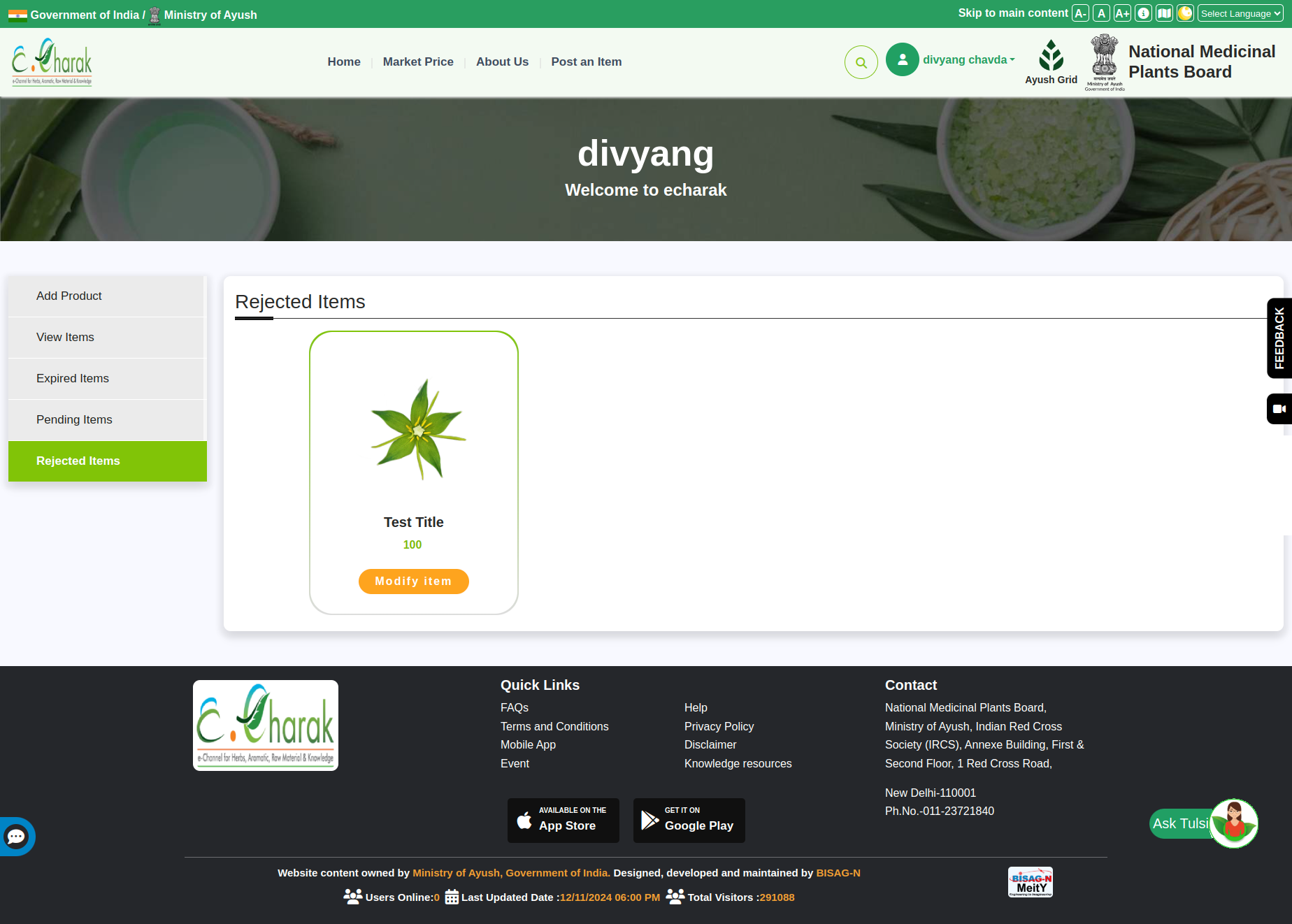
STEP 11: After the Click on Modify item, user can preview and Modify the item details and click on update button to update changies.Also updated items are automatically resubmitted to admin for approval.
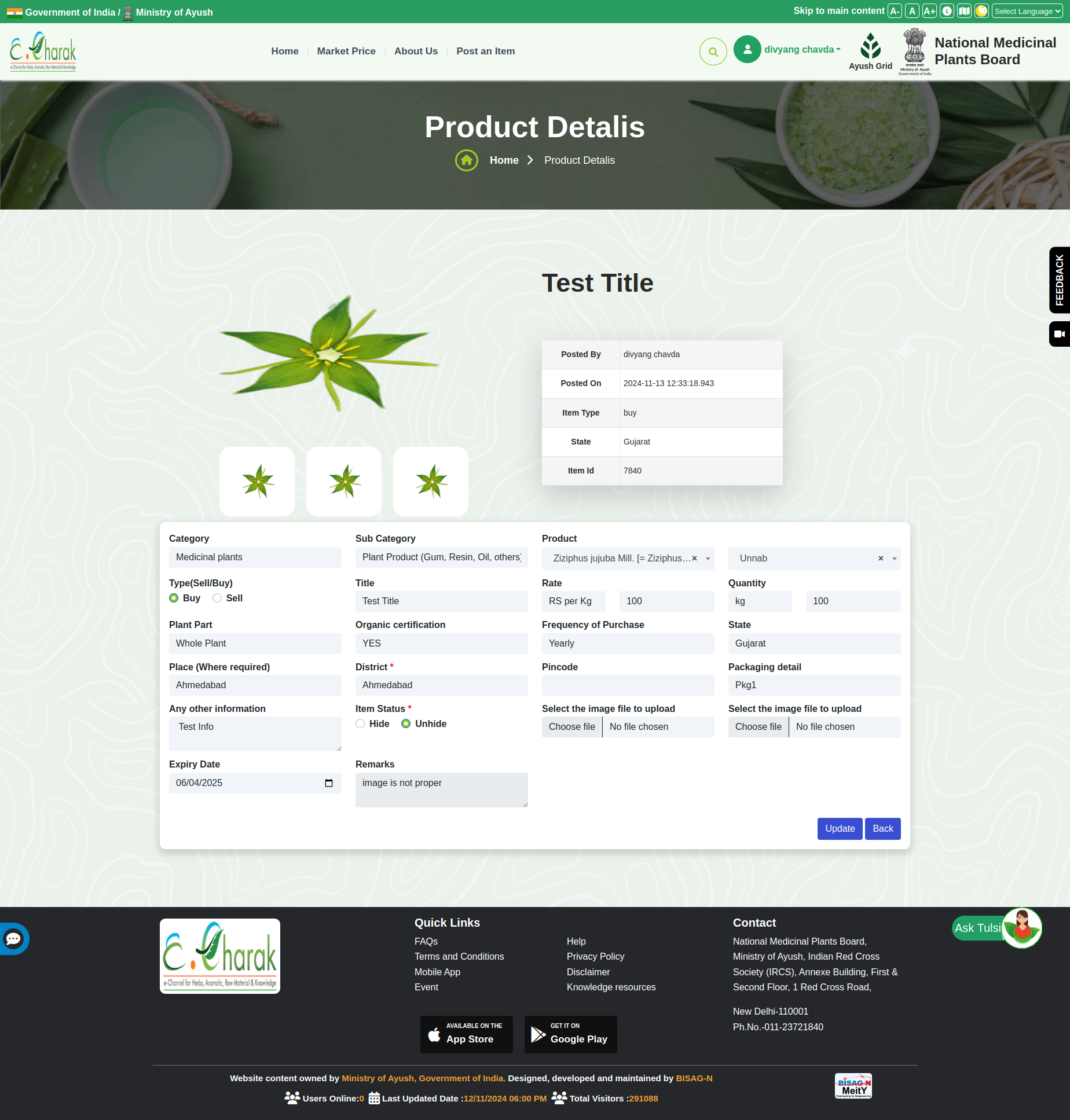
STEP 12: Expired items, user can view Expired items at Expired items menu
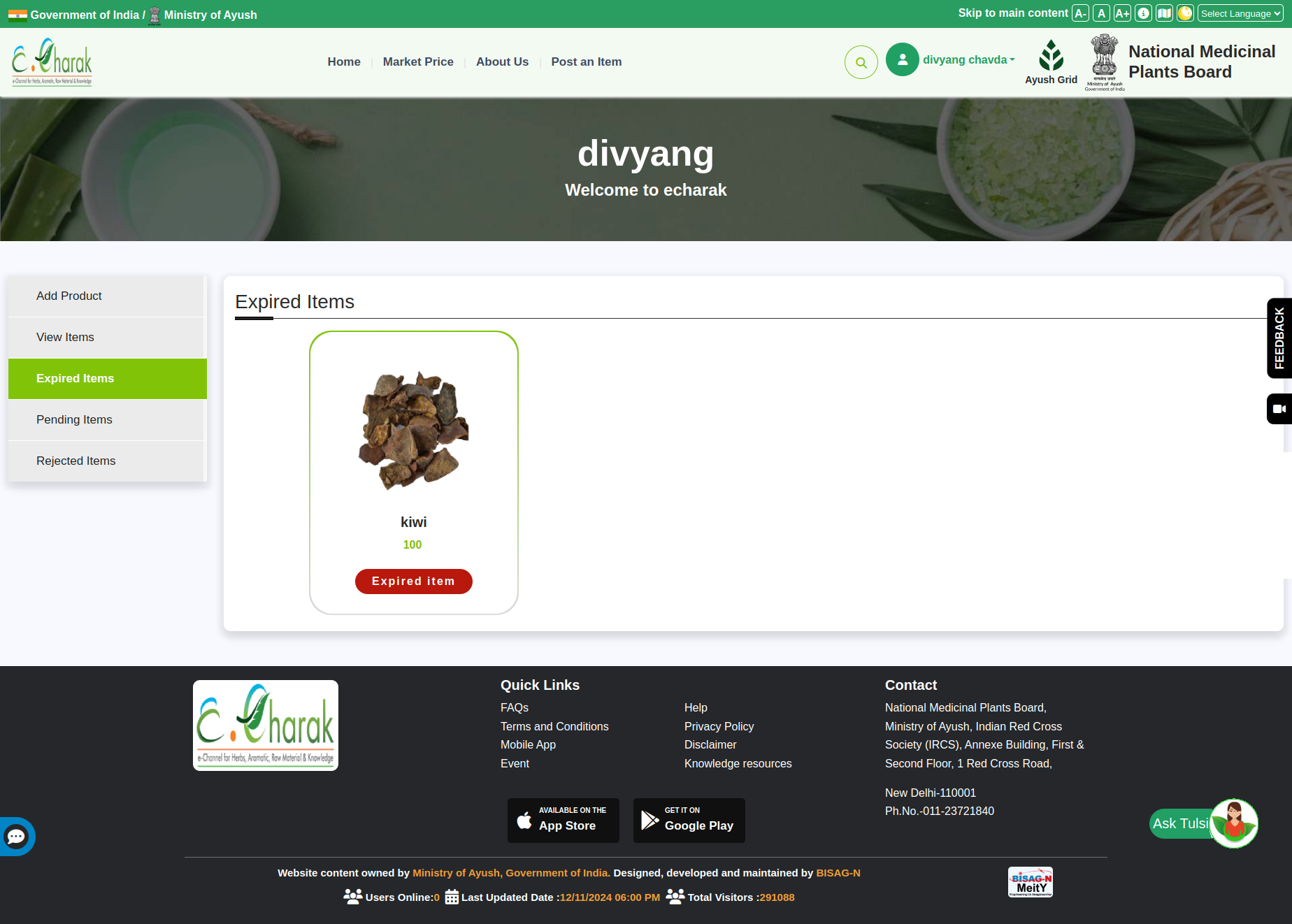
STEP 13: After the Click on Expired items, user can preview and Modify the item details only (Expiry Date) and click on update button to update changies.Also updated items are automatically visible in view items menu.